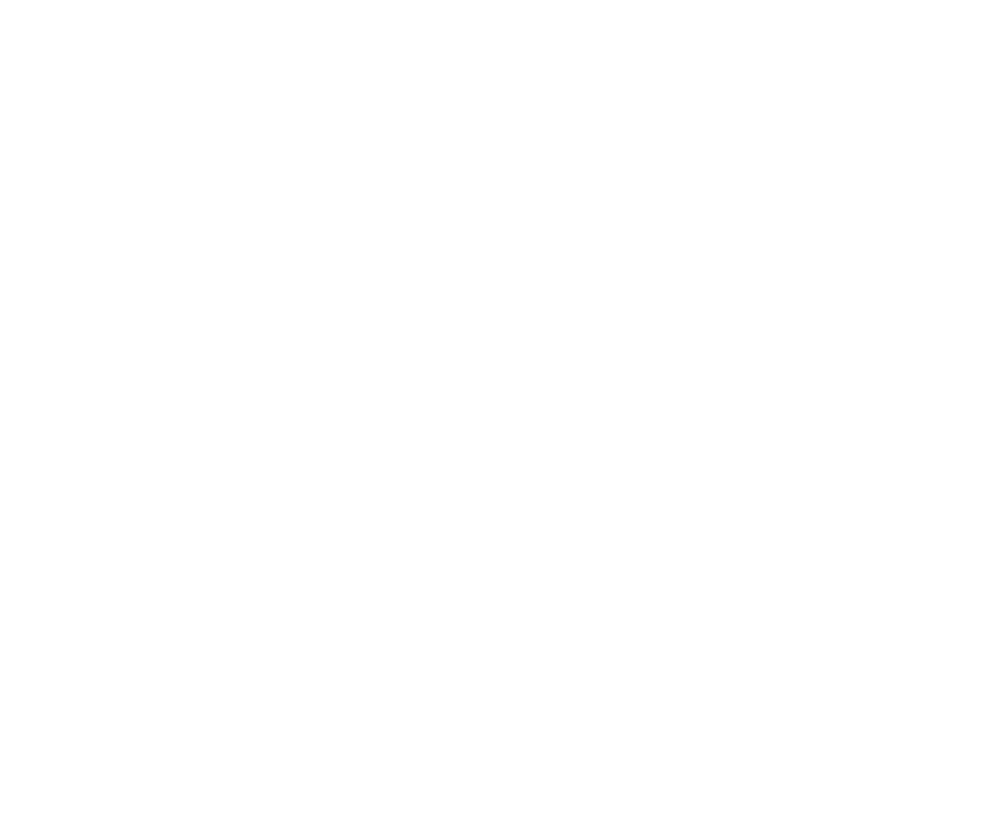Технические вопросы
Ниже представлены материалы по работе с диагностическими комплексами, возможные неполадки и способы их устранения. Выберите нужный раздел чтобы узнать больше.
При попытке запустить программное обеспечение диагностического комплекса ничего не происходит или возникает сообщение об ошибке
Программное обеспечение работает, Монитор подключен к компьютеру, но невозможно начать запись сигнала ЭКГ, поскольку программное обеспечение считает что Монитор не подсоединён
Список пациентов не содержит имён, невозможно удалить некоторых пациентов, не запоминаются введённые имена и даты рождения пациентов
Монитор обнаружен программным обеспечением, но при нажатии на кнопку «Начало обследования» ничего не происходит
Сигнал ЭКГ с Монитора поступает, но запись сигнала ЭКГ не начинается или прерывается в процессе регистрации
Самостоятельная замена кабеля электродов является несложной процедурой
Мониторы предыдущего поколения (совмещённые с тонометром) требуют некоторых действий для подготовки их к работе
Как настроить масштабирование наших приложений на очень больших мониторах
Как запустить приложения Омега Диагностика и Лотос на компьютерах Mac
Как настроить приложение Лотос для отправки отчётов по электронной почте
Запуск приложений на компьютере Mac
Описание:
Приложения нашей компании работают только под управлением Windows, но есть способ запускать их на компьютере Mac...
Приложения, разработанные нашей компанией, - такие как Омега Диагностика, Лотос и другие, - могут работать только под управлением операционной системы MS Windows. Если у вас есть компьютер Mac, то можно просто установить на него Windows 11 (с помощью утилиты Bootcamp), и пользоваться ей как основной операционной системой. Но, если вам не хочется отказываться от возможностей операционной системы MacOS, то есть способ работать с нашими приложениями непосредственно из неё. Для этого необходимо установить утилиту Parallels Desktop.
Для работы с помощью утилиты Parallels Desktop следует использовать только Мониторы модели DCR-8. Мониторы других моделей в таком режиме работать не смогут.
Обратите внимание, что утилиты Bootcamp и Parallels Desktop, а также операционная система MS Windows, устанавливаемая внутри этих утилит, могут потребовать дополнительных платежей с вашей стороны. Компания Динамика не несёт ответственности за работоспособность этих утилит и ОС MS Windows и не осуществляет их установку и поддержку.
1
Установите утилиту Parallels Desktop
Найдите в магазине приложений App Store утилиту Parallels Desktop и запустите ее установку.
Найдите в магазине приложений App Store утилиту Parallels Desktop и запустите ее установку.
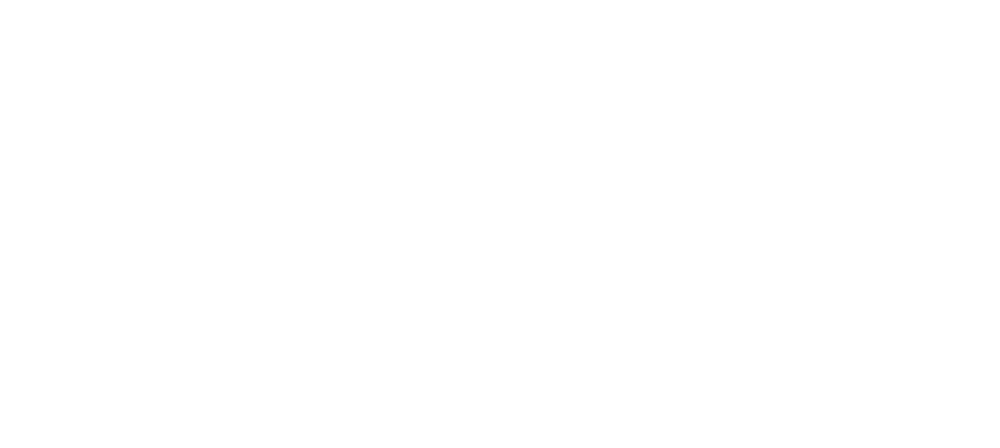
2
Установите виртуальную ОС Windows
После успешной установки утилиты Parallels Desktop вам будет предложено установить виртуальную операционную систему MS Windows. Установка производится полностью автоматически и не требует вашего вмешательства.
После успешной установки утилиты Parallels Desktop вам будет предложено установить виртуальную операционную систему MS Windows. Установка производится полностью автоматически и не требует вашего вмешательства.
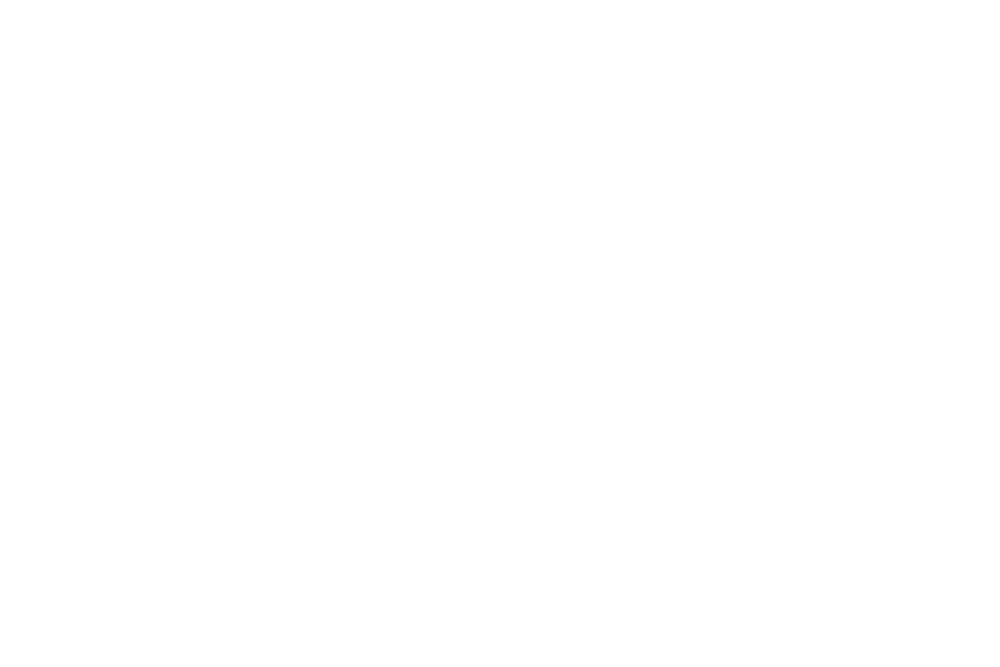
3
Настройте виртуальную ОС Windows
После успешной установки виртуальной операционной системы MS Windows, она будет запущена. Рекомендуется убедиться, что установлены все обновления ОС Windows, и перезагрузить её перед дальнейшей работой.
Установите приложения Омега Диагностика и/или Лотос. Их дистрибутивы можно скачать здесь.
После первого подсоединения Монитора DCR-8 вам будет предложено выбрать, для какой операционой системы он предназначается. Выберите ОС Windows и установите флажок "Запомнить мой выбор", чтобы избежать этого вопроса в следующий раз.
После успешной установки виртуальной операционной системы MS Windows, она будет запущена. Рекомендуется убедиться, что установлены все обновления ОС Windows, и перезагрузить её перед дальнейшей работой.
Установите приложения Омега Диагностика и/или Лотос. Их дистрибутивы можно скачать здесь.
После первого подсоединения Монитора DCR-8 вам будет предложено выбрать, для какой операционой системы он предназначается. Выберите ОС Windows и установите флажок "Запомнить мой выбор", чтобы избежать этого вопроса в следующий раз.
В некоторых случаях дополнительно может потребоваться установить пакет служебных библиотек Microsoft Visual C++ Redistributable. Их можно скачать с сайта компании Microsoft или с нашего сайта по этой ссылке: vc_redist.2015.x86.en.exe
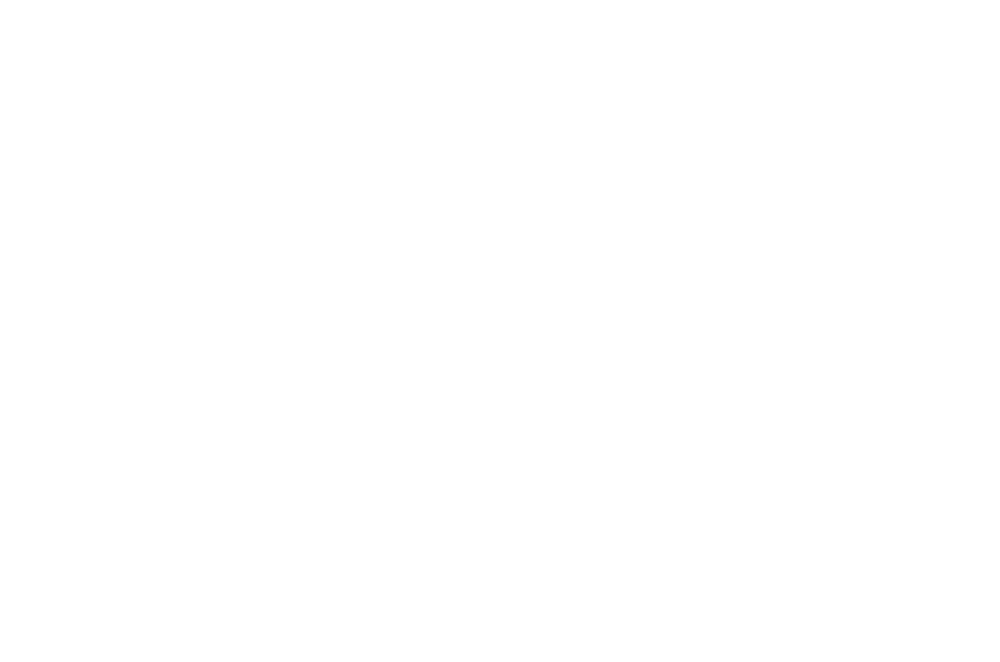
4
Настройте доступ к Монитору
Если подсоединенный Монитор не обнаруживается в виртуальной операционной системе Windows, следует убедиться, что виртуальная ОС настроена правильно.
Откройте настройки вашей виртуальной машины. Перед этим рекомендуется завершить её работу.
Если подсоединенный Монитор не обнаруживается в виртуальной операционной системе Windows, следует убедиться, что виртуальная ОС настроена правильно.
Откройте настройки вашей виртуальной машины. Перед этим рекомендуется завершить её работу.
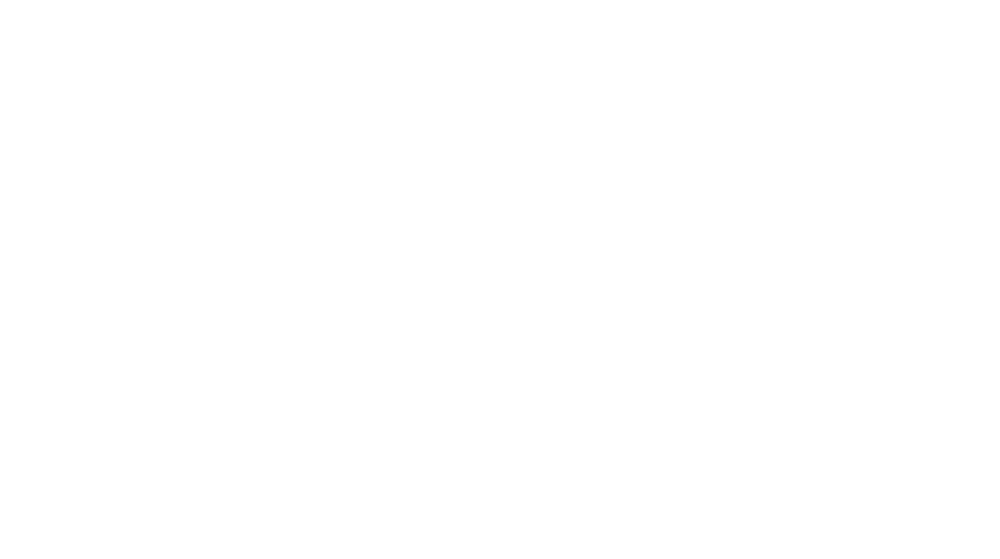
5
Откройте настройки USB
В окне настроек виртуальной машины откройте вкладку Оборудование. Выберите раздел USB и Bluetooth и нажмите в нём кнопку «Настройки подключения USB...».
В окне настроек виртуальной машины откройте вкладку Оборудование. Выберите раздел USB и Bluetooth и нажмите в нём кнопку «Настройки подключения USB...».
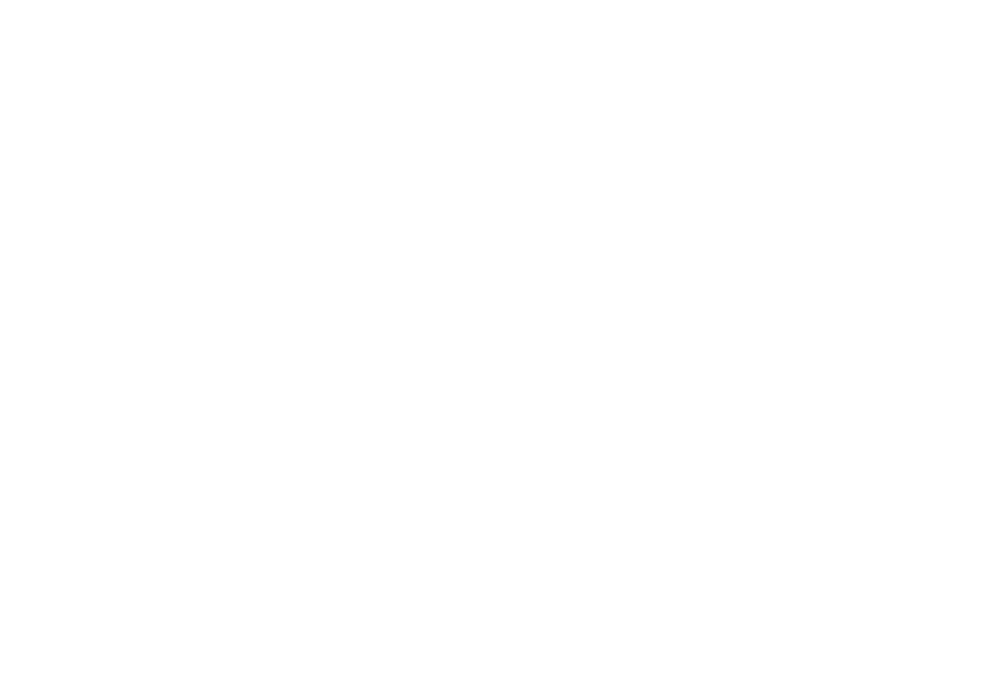
6
Настройте действия при подключении устройства USB
В открывшемся окне «Настройки Parallels Desktop» откройте вкладку Устройства и выберите действие при обнаружении нового устройства USB - Подключать его к активной виртуальной машине. Также убедитесь, что создано постоянное правило для Монитора модели DCR-8. Для этого в списке «Постоянные предписания» найдите устройство «PSE HID Device HealtSensor» и укажите, что следует всегда подключать его к ОС Windows. Если такое устройство отсутствует в этом списке, убедитесь что Монитор подсоединен к вашему компьютеру и нажмите кнопку «+» под списком устройств.
В открывшемся окне «Настройки Parallels Desktop» откройте вкладку Устройства и выберите действие при обнаружении нового устройства USB - Подключать его к активной виртуальной машине. Также убедитесь, что создано постоянное правило для Монитора модели DCR-8. Для этого в списке «Постоянные предписания» найдите устройство «PSE HID Device HealtSensor» и укажите, что следует всегда подключать его к ОС Windows. Если такое устройство отсутствует в этом списке, убедитесь что Монитор подсоединен к вашему компьютеру и нажмите кнопку «+» под списком устройств.
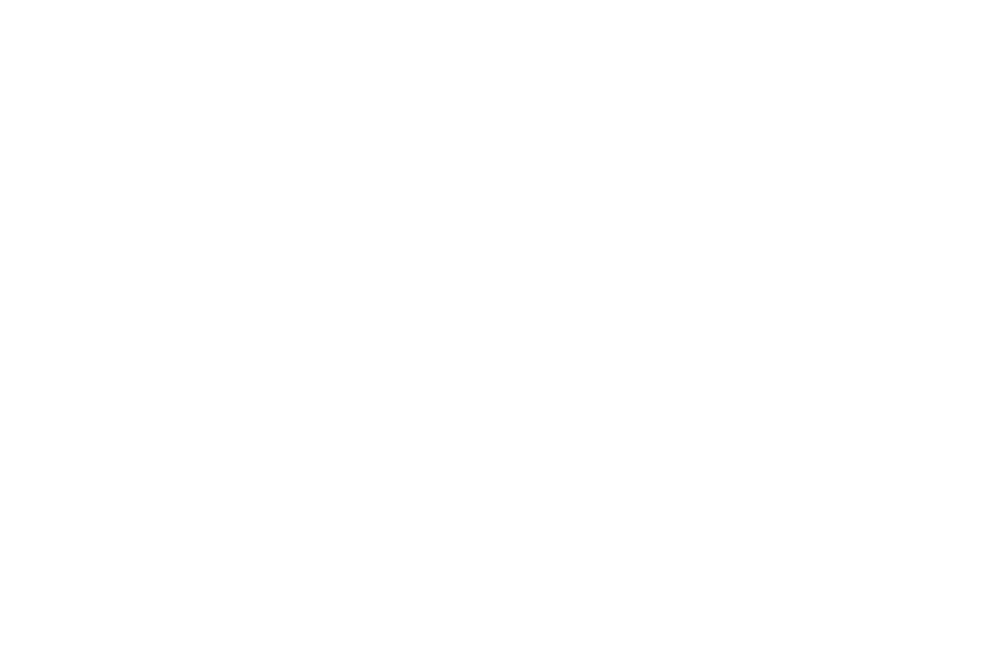
7
Настройте доступ к системным папкам
При установке виртуальной ОС Windows, утилита Parallels Desktop организует общий доступ к системным папкам основной ОС Mac. К сожалению при этом наши приложения утрачивают доступ к этим папкам. Это приводит к тому, что, например, при экспорте измерений какого-либо пациента невозможно сохранить получившийся архив на рабочий стол. У этой ситуации есть два варианта решения:
1) Если вам важно оставить доступ к системным папкам MacOS из под ОС Windows, то можно создать какую-нибудь новую папку на диске С: и экспортировать данные в неё.
2) Если вам не требуется общий доступ к системным папкам, то следует настроить вашу виртуальную машину. Откройте настройки виртуальной машины, выберите вкладку Парамеры, откройте раздел Общий доступ и снимите флажок «Mirror Mac and Windows user folders». После этого обязательно перезагрузите виртуальную машину.
При установке виртуальной ОС Windows, утилита Parallels Desktop организует общий доступ к системным папкам основной ОС Mac. К сожалению при этом наши приложения утрачивают доступ к этим папкам. Это приводит к тому, что, например, при экспорте измерений какого-либо пациента невозможно сохранить получившийся архив на рабочий стол. У этой ситуации есть два варианта решения:
1) Если вам важно оставить доступ к системным папкам MacOS из под ОС Windows, то можно создать какую-нибудь новую папку на диске С: и экспортировать данные в неё.
2) Если вам не требуется общий доступ к системным папкам, то следует настроить вашу виртуальную машину. Откройте настройки виртуальной машины, выберите вкладку Парамеры, откройте раздел Общий доступ и снимите флажок «Mirror Mac and Windows user folders». После этого обязательно перезагрузите виртуальную машину.